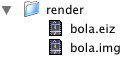|
|||||||
|
|
|||||||

| Zdepth tutorial |
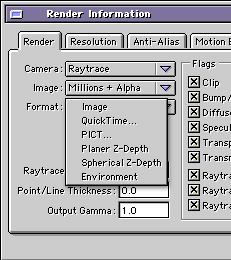 |
Dans la fenêtre de rendu nous avons deux options pour le Z-Depth, le "Planer Z-Depth" et le "Spherical Z-Depth". Celui que nous allons utiliser sera le Planar, car le Spherical, developpé par ElectricImage, n'a finalement pas été adopté par les développeurs tierces. Le rendu du Z-Depth, pour être accessible, doit être placé dans le même dossier que votre rendu au format .img, et il doit se terminer par l'extention .eiz
|
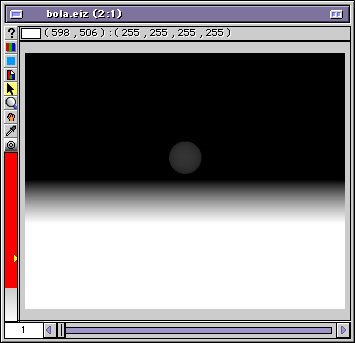 |
Comment employer Z-depth dans AfterEffets.
Une fois que nous avons généré nos 2 Rendus, nous plaçons la séquence. img dans notre projet AE. Dans la fenêtre du Projet nous voyons l’information de notre image avec le “Z-Depth”, ce qui signifie que nous avons bien dans notre séquence le fichier .img + le fichier .eiz.
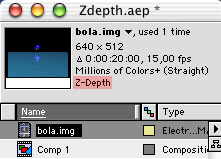
Il suffit maintenant de créer une nouvelle composition et d'y glisser notre fichier .img pour pouvoir tout de suite travailler avec... voici comment.
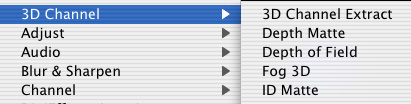
Dans le menu des Effets, nous avons dans le Canal 3D des Sous-menus avec 5 possibilités.
3D Channel Extract : Il nous permet d’extraire du fichier ZDEPTH les valeurs des niveaux de gris afin de pouvoir contrôler n’importe quelle effet d'après ces valeurs.
Depth Matte : il supprime des pixels se trouvant en dehors de la zone que nous sélectionnons et permet de lisser la transition de cette sélection.
Depth of Field : Simule la profondeur de champ d’une caméra, là où les objets se trouvent et sont placés à des distances de profondeurs différentes, ils ne peuvent pas tous être net en même temps. C’est l’emploi le plus commun de Z-depth dans une composition numérique.
Fog 3D : Simule le brouillard à une distance déterminé par la caméra.
ID Matte : Il permet de sélectionner un objet déterminé dans l’image. Cette option ne fonctionne qu'avec les fichiers RLA.
La profondeur de Champ dans AfterEffets
Une fois que nous avons appliqué le filtre Profondeur de Champ à notre image, voici la marche à suivre :
1 - Maximums Radius, c’est le flou maximum dans notre scène.
2 - Focal Plane Thickness, c’est la Profondeur de l’image qui va apparaître nette.
3 - Le "Focal plane" définie la zone de notre image dans laquelle va se localiser la netteté.
4 - Une fois que nous avons bien réglé la zone d’approche, nous pouvons éditer le "Thicness" et le "Maximum radius" afin d'obtenir un meilleur résultat.
5 - Rappelez vous d’activer la Qualité superieure des calques dans la Timeline pour avoir un bon lissage dans la profondeur de champ. Sinon vous risquez d’avoir un vilain effet de marches d'escalier qui ne sera pas du meilleur goût.
3D Channel Extract : Il nous permet d’extraire du fichier ZDEPTH les valeurs des niveaux de gris afin de pouvoir contrôler n’importe quelle effet d'après ces valeurs.
Depth Matte : il supprime des pixels se trouvant en dehors de la zone que nous sélectionnons et permet de lisser la transition de cette sélection.
Depth of Field : Simule la profondeur de champ d’une caméra, là où les objets se trouvent et sont placés à des distances de profondeurs différentes, ils ne peuvent pas tous être net en même temps. C’est l’emploi le plus commun de Z-depth dans une composition numérique.
Fog 3D : Simule le brouillard à une distance déterminé par la caméra.
ID Matte : Il permet de sélectionner un objet déterminé dans l’image. Cette option ne fonctionne qu'avec les fichiers RLA.
La profondeur de Champ dans AfterEffets
Une fois que nous avons appliqué le filtre Profondeur de Champ à notre image, voici la marche à suivre :
1 - Maximums Radius, c’est le flou maximum dans notre scène.
2 - Focal Plane Thickness, c’est la Profondeur de l’image qui va apparaître nette.
3 - Le "Focal plane" définie la zone de notre image dans laquelle va se localiser la netteté.
4 - Une fois que nous avons bien réglé la zone d’approche, nous pouvons éditer le "Thicness" et le "Maximum radius" afin d'obtenir un meilleur résultat.
5 - Rappelez vous d’activer la Qualité superieure des calques dans la Timeline pour avoir un bon lissage dans la profondeur de champ. Sinon vous risquez d’avoir un vilain effet de marches d'escalier qui ne sera pas du meilleur goût.
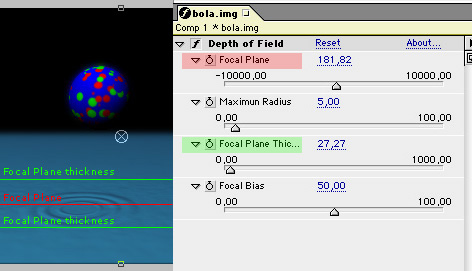
| <<< Voyez le résultat Quicktime movie (660k) (Nécessite Quicktime 6.0) |
http://www.triade.es
 |